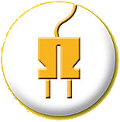| 123456789101112131415161718192021222324252627282930313233343536373839404142434445464748495051525354555657585960616263646566676869707172737475767778798081828384858687888990919293949596979899100101102103104105106107108109110111112113114115116117118119120121122123124125 |
- /**
- \page Doc_Mensia_AdvViz_Configuration Configuration
- By design, all the boxes included in the Mensia Advanced Visualization Toolset share a common behavior
- when it comes to configuring the boxes, in the scenario edition or during its execution.
- In this section we describe the common configuration parameters you find when using these boxes.
-
- \section Doc_Mensia_AdvViz_Configuration_BoxSettings Box settings
- You may encounter different settings, common to all or a subset of boxes, depending on the paradigms.
-
- \subsection Doc_Mensia_AdvViz_Configuration_ChannelLocalization Channel localisation
- Specify here where to find the file listing the coordinates of every electrodes by their names.
- Please see \ref Doc_Mensia_AdvViz_Concepts_ChannelLocalization for more details.
-
- For conveniency, we provide a default file <tt> ${AdvancedViz_ChannelLocalisation} </tt> (<i>../share/mensia /openvibe-plugins/cartesian.txt</i>) which contains
- the cartesian coordinates of all electrodes in the extended 10-20 system.
- This settings is obviously <b> mandatory for the Topographic views </b>,
- but can also be useful for the other paradigms: at runtime, you can re-arrange the channels spatially by their names (from left to right hemisphere, or from front to top).
- This is useful when dealing with dense EEG (128 or more channels), which can bring a new light, new contrast on a rather opaque data display.
-
- \image html Settings_ChannelLocalisation.png "Spatial reorganization on a dense signal display using a Continuous Oscillator"
- \image latex Settings_ChannelLocalisation.png "Spatial reorganization on a dense signal display using a Continuous Oscillator" width=\textwidth
-
- \subsection Doc_Mensia_AdvViz_Configuration_Caption Caption
- If this field is used, this label will be displayed in the window, on top of the rendering area.
-
- \subsection Doc_Mensia_AdvViz_Configuration_Color Color
- The color gradient you want to use to display the data. You can use the color picker to chose the gradient manually, or use one of the presets.
-
- Several presets exist in form of configuration tokens <tt>${AdvancedViz_ColorGradient_X}</tt>, where X can be:
- - <tt>Matlab</tt> or <tt>Matlab_Discrete</tt> (as in <a href="http://www.mathworks.fr/products/matlab/"> Matlab</a> / <a href="http://sccn.ucsd.edu/wiki/BCILAB"> BCILAB toolbox</a>)
- - <tt>Icon</tt> or <tt>Icon_Discrete</tt> (as in <a href="https://sites.google.com/site/marcocongedo/software/icon"> ICoN </a>)
- - <tt>Elan</tt> or <tt>Elan_Discrete</tt> (as in <a href="http://elan.lyon.inserm.fr/"> Elan </a>)
- - <tt>Fire</tt> or <tt>Fire_Discrete</tt>
- - <tt>IceAndFire</tt> or <tt>IceAndFire_Discrete</tt>
-
- The default values <tt>AdvancedViz_DefaultColorGradient</tt> or <tt>AdvancedViz_DefaultColorGradient_Discrete</tt> are equal to <tt>Matlab</tt> and <tt>Matlab_Discrete</tt>.
-
- Here is an example of 2D topography rendering using these color gradients:
- \image html 2DTopography_ColorGradients.png "The color gradient presets available, illustrated with the 2D topography"
- \image latex 2DTopography_ColorGradients.png "The color gradient presets available, illustrated with the 2D topography" width=\textwidth
-
- \subsection Doc_Mensia_AdvViz_Configuration_BoxSettings_Translucency Translucency
- This setting expects a value between 0 and 1, where 0 is complete transparency and 1 complete opacity.
-
- The translucency parameter is very useful when dealing with overlapping rendering, i.e. when some parts of the visualizations end up on each other.
- By adding some translucency the data can still be visible, and it can also smoothen dense readings for more confort.
- \image html Settings_Translucency-1-05.png "Using the translucency to allow dense yet smooth EEG reading"
- \image latex Settings_Translucency-1-05.png "Using the translucency to allow dense yet smooth EEG reading" width=\textwidth
-
- \subsection Doc_Mensia_AdvViz_Configuration_BoxSettings_PositiveData Positive data only
- By ticking this checkbox, you shift the vertical scale of the visualization in order to have the 0 at the bottom (no negative values will be displayed)
-
- This setting can be activated when dealing with spectral amplitude or any kind of positive-only "levels".
- \image html ContinuousBars_Display.png "Displaying a positive level (Global Field Power) using Continuous Bars"
- \image latex ContinuousBars_Display.png "Displaying a positive level (Global Field Power) using Continuous Bars" width=10cm
-
- \subsection Doc_Mensia_AdvViz_Configuration_BoxSettings_Gain Gain
- If set, all samples in the input stream are multiplied by this scalar value before display.
- This can be useful when you need to display all at once different type of data on the same relative scale, with a good contrast on every view.
-
- \subsection Doc_Mensia_AdvViz_Configuration_BoxSettings_TemporalCoherence Temporal Coherence
- Tells the box whether the input stream is expected to be <b>Time-locked</b> or <b>Independent</b>.
- In the first case the box should use a Time scale (in seconds, for <b>continuous</b> data), and for the second case a Matrix count (number of data block received, for <b>discontinuous</b> data).
-
- \subsection Doc_Mensia_AdvViz_Configuration_BoxSettings_TimeScale Time scale
- The time scale (in seconds) drives the number of values to be displayed in continuous or stacked views before going back to the origin.
- Using a time scale is meaningful only when dealing with an input stream made of continuous epochs, e.g. signal display, time-frequency analysis.
-
- \subsection Doc_Mensia_AdvViz_Configuration_BoxSettings_MatrixCount Matrix count
- The number of input epochs to display before going back to the origin. For example in stacked bitmaps this setting is the number of bitmaps to be stacked before going back to the bottom of the stack.
-
- An illustration for this setting would be the visualization of Event-Related Potentials such as P300.
- In such scenario, we usually select epochs of data uncontinuously, e.g. by extracting 600ms of signal around a target stimulation.
- Setting the Temporal coherence parameter to <em> Independent</em> will make the box display every epochs one after another, without trying to use the epoch timings.
- For example, set to <em> Independent</em> when you want to stack P300 target trials on a bitmap view, with a matrix count equal to the number of trials you want to stack.
- \image html StackedBitmapVert_ERPDisplay.png "Using a Stacked Bitmap (Vertical) to display the 3 first xDAWN components of all 99 Target trials of a P300 session"
- \image latex StackedBitmapVert_ERPDisplay.png "Using a Stacked Bitmap (Vertical) to display the 3 first xDAWN components of all 99 Target trials of a P300 session" width=10cm
-
-
- \section Doc_Mensia_AdvViz_Configuration_RuntimeToolbar Runtime Settings
- This section covers the different settings available at runtime (i.e. when the scenario is currently beeing played).
- Clicking on the <b> toolbar </b> will open-up the runtime visualization settings.
-
- - <b> Sort Channels </b> : rearrange the channels <b> by their name </b> (alphabetically or reversed order), or <b> by their position on the scalp </b> (left to right or front to back).
- This last option is possible only if the channel are named according to the 10-20 system, and if you provided a channel localisation file in the box settings.
-
- - <b> Select Channels </b> : Select in a list the channels you want to see in the visualization window.
- Use the <tt>Ctrl</tt> or <tt>Shift</tt> key to add channels to your selection, <tt>Ctrl+a</tt> to select all channels.
-
- - <b> Show scales </b> : show or hide all the scales around the visualization widget; allows nice snapshots.
- This setting is <b> global </b>, meaning that it affects all the other advanced visualization windows currently running in your scenario.
- Doing so preserves the widgets alignment when displaying synchronized data.
- This setting can be turned on or off also by a <b> double left-click </b> in the visualization windows itself.
-
- - <b> Positive data </b> : this setting is a runtime duplicate of the box setting <em> Positive data only </em>.
- If checked, the vertical axis is shifted so that 0 is at the bottom. Negative values wont be displayed.
-
- Depending on the temporal coherence selected in the box settings, you may find:
-
- - <b> Time scale </b> : this setting is a runtime duplicate of the box setting <em> Time scale </em>.
-
- - <b> Matrix count </b> : this setting is a runtime duplicate of the box setting <em> Matrix count </em>.
-
- When the visualization box implements an <b> Instant </b> paradigm for <b> streamed matrices or signal input </b> data, a new setting is available:
- - <b> Epoch replay </b> : replays the last epoch received.
-
- Topographies also expose the ERP replay in adequat conditions.
- This feature is <b> global </b>, meaning that the replay is performed simultaneously on every compatible boxes.
- This allows for example on-demand replays of ERPs, simultaneously on a signal display and a topography.
-
- \image html 3DTopography_ERPReplay.png "Using the ERP replay feature on a 3D topography to catch the spatial course of the potential"
- \image latex 3DTopography_ERPReplay.png "Using the ERP replay feature on a 3D topography to catch the spatial course of the potential" width=10cm
-
- \section Doc_Mensia_AdvViz_Configuration_RuntimeControls Runtime Controls
- All the visualization boxes share common controls at runtime, for a user-friendly, natural interaction.
- Using the mouse, one can:
-
- - Maintain <b> right click </b> and move the mouse up or down to <b> zoom in or out on the data scale </b>
- - Maintain <b> left click </b> and move the mouse to <b> rotate </b> a 3D model
- - Maintain <b> middle click </b> and move the mouse to <b> zoom in or out on a 3D model </b>
- - <b> Double left click </b> in the vizualisation window to remove all the scales from the frame
-
- All these controls are <b> global </b> , meaning that if you change the scale in one visualization window, it will change the scale in every visualization windows accordingly.
-
- */
|