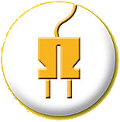| 12345678910111213141516171819202122232425262728293031323334353637383940414243444546474849505152535455565758596061626364656667686970717273 |
- \section{Flow/Ausarbeit}
- \label{kevin:flow}
- In Node-RED gibt es die Möglichkeit Arbeitsblätter anzulegen.
- Dadurch lassen sich die verschiedenen Sensoren in logische Gruppen verpacken.
- Das Projekt bekommt dadurch eine bessere Übersicht und Strukturierung.
- Jeder einzelner Flow beschreibt dabei eine eigene Logik, welche die Sensordaten auswertet und visualisiert.
-
- Bei der datenflussbasierten Entwicklung in Node-RED wird der Datenaustausch durch sogenannte Message-Objekte umgesetzt.
-
- \subsection{MainDashboard -Flow}
- \label{kevin:maindashboard-flow}
- \begin{figure}[H]
- \centering
- \includegraphics[width=.75\textwidth]{images/main-dashboard-flow.png}
- \caption{Auswertung und Visualisierung des PIR-und Ultraschallsensors}
- \label{fig:main-dashboard-flow}
- \end{figure}
- Für die visuelle Darstellung des PIR- und Ultraschallsensors ist das Flow „MainDashboard“ zuständig(s. Abb. \ref{fig:main-dashboard-flow}).
- Zu Beginn sind im roten Bereich die beiden Subflows „UltraSchallSensor“ und „PirSensor“ erkennbar.
- Diese repräsentieren dabei eine selbst entwickelte Logik und geben ihre Sensordaten weiter an das gelbe „merge“ Node im blauen Kasten.
- Durch den „merge“ Baustein werden die beiden Datenströme miteinander kombiniert.
- Dadurch können diese Datenstöme anschließend leichter durch den „PräsenzFunction“ Node ausgewertet werden.
- Die beiden äußeren Zweige, haben eine einfache „TextFunction“ welche eine textuelle Darstellung der beiden Werte „Ausgelöst“ und „Nicht Ausgelöst“ in der UI anzeigen.
-
- \subsection{HMPresenceSensor–Flow}
- \label{kevin:hmpresencesensor-flow}
- \begin{figure}[H]
- \centering
- \includegraphics[width=.75\textwidth]{images/hmpresencesensor-flow.png}
- \caption{Flow für den Homematic IP Präsenzmelder}
- \label{fig:hmpresencesensor-flow}
- \end{figure}
- In diesem Flow (s. Abb. \ref{fig:hmpresencesensor-flow}) wird die Logik von dem HomeMatic IP Präsenzmelder definiert.
- Zu Beginn wird eine Subscription durch die beiden violetten Nodes (linke Seite) erstellt, somit erhalten wir die Daten von vorgenanntem Sensor.
- Je nachdem, welchen Wert wir erhalten wird dementpsrechend eine Weiterverarbeitung durch Function Nodes vorgenommen und anschließend durch einen Text auf der Bedienoberfläche dargestellt.
-
- \subsection{HMDoorSensor-Flow}
- \label{kevin:hmdoorsensor-flow}
- \begin{figure}[H]
- \centering
- \includegraphics[width=.75\textwidth]{images/hmdoorsensor-flow.png}
- \caption{HomeMatic Türsensor Flow}
- \label{fig:hmdoorsensor-flow}
- \end{figure}
- Der HomeMatic Funk Tür-/Fensterkontakt liefert durch die Subscription „DoorSensor“ (violetterNode) einen Boolean-Wert, ob die Türe offen oder geschlossen ist.
- Der weitergeleitete Wert wird in der „Function“ Node durch den String „Geschlossen“ oder „Offen“ ersetzt und als Text in der Bedienoberfläche dargestellt.
-
- \subsection{HMPowermeter–Flow}
- \label{kevin:hmpowermeter-flow}
- \begin{figure}[H]
- \centering
- \includegraphics[width=.75\textwidth]{images/hmpowermeter-flow.png}
- \caption{Sensorauswertung für den Homematic Funk-Schaltaktor}
- \label{fig:hmpowermeter-flow}
- \end{figure}
- Der Homematic Funk-Schaltaktor bietet die Funktionalität Daten zu senden und zu empfangen.
- Die blaue Markierung beschreibt die Funktion Daten durch die Subscriptions (violetten Nodes) zu empfangen.
- Dabei werden die Werte Netzspannung, Strom, Leistung und Frequenz auf der Bedienoberfläche dargestellt.
- Die Netzspannung und der Strom haben zusätzlich eine grafische Auswertung erhalten, um dadurch den zeitlichen Verlauf der Werte besser verfolgen zu können.
- Für das Ein-/ Ausschalten des Funk-Schaltaktors wird ein Switch-Schalter innerhalb der Bedienoberfläche erstellt.
- Das Schalten erfolgt durch die Booleanwerte True/False und wird anschließend mit einem sogenannten Thema/Topic zu RedMatic weitergeleitet.
- Der„StateText“ Node zeigt in der Bedienoberfläche den aktuellen Verbindungsstatus des Homematic Moduls an.
- \begin{figure}[H]
- \centering
- \includegraphics[width=.75\textwidth]{images/hmpowermeter-redmatic-flow.png}
- \caption{Weiterleitungen in RedMatic}
- \label{fig:hmpowermeter-redmatic-flow}
- \end{figure}
- Die Weiterleitung der Sensordaten an Node-RED erfolgt in RedMatic in Abschnitt \ref{lennart:redmatic} auf Seite \pageref{lennart:redmatic}.
- Wie bei der blauen Markierung erkennbar ist, werden in diesem Flow die Sensordaten des Homematic Modulsdirekt an Node-RED weitergeleitet und dort empfangen.
- Die rote Markierung zeigt die Logik für das Umschalten des Funk-Schaltkontaktes.
- Zu Beginn wird eine Subscription auf Node-RED gemacht, welche die Daten des Switch-Schalters empfängt.
- Anschließend werden die empfangenen Boolean-Werte an das Modul gesendet und umgesetzt.
|