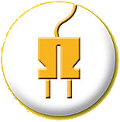32 changed files with 625 additions and 1 deletions
BIN
bericht/dohle/Projektarbeit_Überarbeitet - Kopie.docx
View File
BIN
bericht/johannes/Projektarbeit Bericht.docx
View File
BIN
bericht/kevin/Kevin Projektbericht.pdf
View File
BIN
bericht/kevin/Untitled.docx
View File
+ 127
- 0
bericht/kevin/arbeit.sty
View File
| %% | |||||
| %% LaTeX-Vorlage fuer Projektarbeit | |||||
| %% | |||||
| %% Neue User-Befehle | |||||
| %% | |||||
| %% \title Titel der Projektarbeit | |||||
| %% \semester z.B. Wintersemester 2008/2009 | |||||
| %% \betreuer Kommagetrennte Liste der Betreuer | |||||
| %% \maketitle Erzeugen der Titelseite | |||||
| %% \keywords Schlüsselwörter angeben | |||||
| \NeedsTeXFormat{LaTeX2e} | |||||
| \ProvidesPackage{arbeit}[2014/10/09 Paket fuer Projektarbeiten] | |||||
| \RequirePackage{scrpage2} | |||||
| \RequirePackage{hyperref} % Hyperref möglichst spät laden. Vielleicht hier? | |||||
| % Kopf- und Fußzeilen setzen | |||||
| \clearscrheadfoot | |||||
| \pagestyle{scrheadings} | |||||
| \cfoot{\thepage} | |||||
| %% Schriftalternativen zu dem Latex-Standard: Computer Modern (CM) | |||||
| %%---------------------------------------------------------------- | |||||
| %% Englaufende Times/Helvetica/Courier laden, aber mit richtigen Skalierungen (siehe l2tabu) | |||||
| %\usepackage{mathptmx} | |||||
| %\usepackage[scaled=.90]{helvet} | |||||
| %\usepackage{courier} % kann auch weggelassen werden | |||||
| %% Palatino, genauso wenig englaufend wie CM, aber riesiger Zeilenabstand | |||||
| %\usepackage{mathpazo} | |||||
| %\usepackage[scaled=.95]{helvet} | |||||
| %\usepackage{courier} | |||||
| %% Neue User-Befehle | |||||
| %%------------------ | |||||
| \newcommand{\keywordsline}{\paragraph{Keywords:} \@keywords} | |||||
| \newcommand{\@betreuer}{} | |||||
| \newcommand{\betreuer}[1]{\renewcommand{\@betreuer}{#1}} | |||||
| \newcommand{\@semester}{} | |||||
| \newcommand{\semester}[1]{\renewcommand{\@semester}{#1}} | |||||
| \newcommand{\@keywords}{} | |||||
| \newcommand{\keywords}[1]{\renewcommand{\@keywords}{#1}} | |||||
| \AtBeginDocument{ | |||||
| \hypersetup{bookmarksnumbered=true, | |||||
| pdfcreator={Adobe Acrobat Distiller}, | |||||
| pdfproducer={LaTex with hyperref} | |||||
| } | |||||
| } | |||||
| % Eigentliche Ausgabe der Titelseite | |||||
| \renewcommand{\@maketitle} | |||||
| {% | |||||
| \hypersetup{% | |||||
| pdftitle={\@title}, | |||||
| pdfsubject={Projektarbeit \@semester}, | |||||
| pdfauthor={\@author}, | |||||
| pdfkeywords={\@keywords}, | |||||
| }% | |||||
| \begin{center} | |||||
| \vskip 2em% | |||||
| {\titlefont\huge \@title \par}% | |||||
| \vskip 2em% | |||||
| {\large\textbf{Projektarbeit}\par}% | |||||
| {\large \@author\par}% | |||||
| \vskip 2em% | |||||
| {\large Fakultät Elektrotechnik Feinwerktechnik Informationstechnik, \\ | |||||
| Technische Hochschule Nürnberg Georg Simon Ohm,\\ | |||||
| Wassertorstraße 10,\\ | |||||
| 90489 Nürnberg, Germany\\ | |||||
| Betreuer: \@betreuer\par}% | |||||
| \vspace*{3em} % | |||||
| \end{center}% | |||||
| } | |||||
| % Aus scrartcl.cls extrahiert, sorgt fuer richtiges Setzen bei ein-/zweispaltigem Satz | |||||
| \renewcommand{\maketitle}{ | |||||
| \if@twocolumn | |||||
| \ifnum \col@number=\@ne | |||||
| \@maketitle | |||||
| \else | |||||
| \twocolumn[\@maketitle]% | |||||
| \fi | |||||
| \else | |||||
| \newpage | |||||
| \global\@topnum\z@ | |||||
| \@maketitle | |||||
| \fi | |||||
| } | |||||
| % Aus scrartcl.cls genommen und angepasst -> Kursive Schrift | |||||
| \renewenvironment{abstract}{% | |||||
| \if@twocolumn\if@abstrt %Zweispaltig | |||||
| \addsec*{\abstractname} | |||||
| \it% Abstract kursiv setzen | |||||
| \fi | |||||
| \it% Abstract kursiv setzen | |||||
| \else% Einspaltig | |||||
| \if@abstrt | |||||
| \small | |||||
| \begin{center} | |||||
| {\normalfont\sectfont\nobreak\abstractname | |||||
| \vspace{-.5em}\vspace{\z@}}% | |||||
| \end{center} | |||||
| \fi | |||||
| \quotation | |||||
| \fi | |||||
| }{% | |||||
| \if@twocolumn\else\endquotation\fi | |||||
| } | |||||
| % Wir wollen Latex beim Setzen des Literaturverzeichnisses | |||||
| % nicht ganz so pingelig sein lassen, da wir enge Spalten verwenden | |||||
| \newcommand{\orig@bibliography}{} | |||||
| \let\orig@bibliography\bibliography % Alte Definition in orig@... speichern | |||||
| \renewcommand{\bibliography} % \bibliography neu definieren | |||||
| { | |||||
| \tolerance 1414 % Toleranzwerte setzen (siehe l2tabu) | |||||
| \hbadness 1414 % ... | |||||
| \emergencystretch 1.5em % ... | |||||
| \hfuzz 0.3pt % ... | |||||
| \widowpenalty=10000 % ... | |||||
| \vfuzz \hfuzz % ... | |||||
| \raggedbottom % ... | |||||
| \orig@bibliography % und das Originalkommando aufrufen | |||||
| } |
+ 7
- 0
bericht/kevin/chapters.tex
View File
| % Hier werden die Kapitel eingebunden | |||||
| % Bei Bedarf weitere Kapitel eintragen | |||||
| \input{chapters/1_node-red_allgeimein.tex} | |||||
| \input{chapters/2_flow.tex} | |||||
| \input{chapters/3_subflows.tex} | |||||
| \input{chapters/4_vergleich.tex} | |||||
| \input{chapters/5_fazit.tex} |
+ 110
- 0
bericht/kevin/chapters/1_node-red_allgeimein.tex
View File
| \section{Node-RED - Allgemein} | |||||
| \label{kevin:node-red-allgemein} | |||||
| Node-RED ist ein Werkzeug für die datenflussbasierte visuelle Programmierungmiteinerbrowser-basierte Entwicklungsumgebung. | |||||
| Mit Node-RED ist es möglich verschiedene Geräte, APIs (Programmierschnittstellen)und Onlinedienste in einer grafischen Oberflächeauf einfache Weise virtuell zu verbinden. | |||||
| Dadurch ist es unter der Verwendung der bereits vorinstallierten „Packages“ (Pakete mit bestimmten Funktionsweisen) Datenflüsse logisch miteinander zu verknüpfen. | |||||
| Zusätzlichbesteht die Möglichkeit eigene Nodes in JavaScript zu programmieren oder mithilfe des bereits integrierten Palletten Manager benötigte Nodes nachträglich zu installieren. | |||||
| Da Node-RED sehr leichtgewichtig ist, eignet es sich ideal für die Nutzung auf kostengünstiger Hardware wie dem Raspberry Pi. | |||||
| \subsection{Node-RED Vorteile} | |||||
| \label{kevin:node-red-vorteile} | |||||
| \begin{itemize} | |||||
| \item Einfache Handhabung via Drag and Drop | |||||
| \item Ideal für die Implementierung von einfachen Abläufen | |||||
| \item Einfach zu erweitern | |||||
| \item Schnelle Gestaltung von interessanten Weboberflächen | |||||
| \item plattformübergreifend, da Node.js als Runtime | |||||
| \end{itemize} | |||||
| \subsection{Node-RED in der Projektarbeit} | |||||
| \label{kevin:node-red-in-projektarbeit} | |||||
| \begin{figure}[H] | |||||
| \centering | |||||
| \includegraphics[width=.75\textwidth]{images/anwendungsschema-node-red.png} | |||||
| \caption{Anwendungsschema von Node-RED in der Projektarbeit} | |||||
| \label{fig:anwendungsschema-node-red} | |||||
| \end{figure} | |||||
| Das Tool Node-RED wird auf einem Raspberry Pi installiert, welcher als Webserver für die Erstellung des Dashboards dient. | |||||
| In der Entwicklungsoberfläche werden die logischen Programmabläufe via „Drag and Drop" erstellt und Funktionsabläufe in der Programmiersprache JavaScript entwickelt. | |||||
| Die Sensordaten werden von den Modulen (HomeMatic und eigene Sensoren) an den Raspberry weitergleitet und abschließend in Node-RED verarbeitet und visualisiert. | |||||
| \subsection{Node-RED Installation/Inbetriebnahme} | |||||
| \label{kevin:node-red-installation} | |||||
| Die Installation von Node-RED wird in Abschnitt \ref{lenny:node-red-installation} auf Seite \pageref{lenny:node-red-installation} beschrieben. | |||||
| \subsection{Browserbasierte Entwicklungsoberfläche} | |||||
| \label{kevin:node-red-oberflaeche} | |||||
| \begin{figure}[H] | |||||
| \centering | |||||
| \includegraphics[width=.75\textwidth]{images/ss-node-red.png} | |||||
| \caption{Aufbau der Entwicklungsoberfläche in Node-RED} | |||||
| \label{fig:ss-node-red} | |||||
| \end{figure} | |||||
| Nach der Installation ist die Node-RED Oberfläche im Browser unter folgender URL zu erreichen: | |||||
| \begin{lstlisting} | |||||
| http://ip-des-raspberry:1880 | |||||
| \end{lstlisting} | |||||
| Die schlicht gehaltene Node-RED-Entwicklungsoberfläche lässt sich in drei Bereiche einteilen. | |||||
| Im 1. Bereich (gelbe Markierung) ist die Node-Palette welche die mitgelieferten Nodes enthält. | |||||
| Der 2. Bereich beschreibt den eigentlichen Arbeitsbereich, dieser Bereich wird Flow, Arbeitsblatt oder Workspace genannt. | |||||
| Hier werden die logischen datenflussbasierten Abläufe und Funktionen mittels Drag \& Drop der Nodes aus der Node-Palette erstellt. | |||||
| Durch das Plus-Zeichen in der oberen rechten Ecke im roten Bereich können mehrere Arbeitsblätter erstellt werden. | |||||
| Im letzten 3. Bereich befindet sich das Informations-bzw. Debug-Panel. | |||||
| Dort werden Info-Texte zu den einzelnen Nodes und Anleitungen für die Konfiguration angezeigt. | |||||
| Der Debug-Tab zeigt die Ausgaben der Debug-Nodes und listet interne Fehler auf. | |||||
| Durch die rote Schaltfläche „Implementieren“ oben rechts, werden alle Flows in den Raspberry Pi geladen und ausgeführt. | |||||
| \subsection{Visualisierung inNode-RED} | |||||
| \label{kevin:node-red-visualisierung} | |||||
| In der Grundausstattung sind bereits einige nützliche Nodes installiert. | |||||
| Werden für die Nutzung noch weitere Nodes benötigt, können diese direkt in der Web-Oberfläche nachinstalliert werden. | |||||
| Hier kann nach neuen Nodes gesucht und diese per Mausklick installiert werden. | |||||
| Für die Anzeige von Visualisierungen in dem Dashboard wird das „node-red-dashboard“ Package benötigt. | |||||
| Für die Installation wird der Menüpunkt „Palette verwalten“ im Drop Down Menü oben rechts (3 horizontale Striche) ausgewählt. | |||||
| Durch die Eingabe „dashboard“ in die Suchleiste, wird das notwendige Package angezeigt. | |||||
| Mit der Bestätigung „installieren“ werden die benötigten Module in Node-RED hinzugefügt. | |||||
| \begin{figure}[H] | |||||
| \centering | |||||
| \includegraphics[width=.75\textwidth]{images/pakete-verwalten-node-red.png} | |||||
| \caption{Palette verwalten Dienst für nachträgliche Package-Installationen} | |||||
| \label{fig:pakete-verwalten-node-red} | |||||
| \end{figure} | |||||
| \subsection{Node-RED Bedienoberfläche} | |||||
| \label{kevin:node-red-bedienoberflaeche} | |||||
| Aufgerufen wird die Web-Oberflächemit folgender URL: | |||||
| \begin{lstlisting} | |||||
| http://ip-des-raspberry:1880/ui | |||||
| \end{lstlisting} | |||||
| Der Aufbauder Gruppen innerhalb des User Interfaces kann über das Dashboard-Panel, welches als weiterer Tab im Info-/Debug-Panel angezeigt wird, vorgenommen werden. | |||||
| In der Konfiguration können die Elemente auf mehrere Tabs und in Gruppen aufgeteiltwerden. | |||||
| Gehören Elemente der gleichen Gruppe an, teilen sie sich eine Kachel in der Bedienoberfläche. | |||||
| \begin{figure}[H] | |||||
| \centering | |||||
| \includegraphics[width=.75\textwidth]{images/ss-node-red-dashboard.png} | |||||
| \caption{Bedienoberfläche im Webbrowser} | |||||
| \label{fig:ss-node-red-dashboard} | |||||
| \end{figure} | |||||
| Für die Projektarbeit wurde das Dashboard in vier logisch zusammenhängende Gruppen eingeteilt. | |||||
| Jede einzelne Gruppe repräsentiert eine Auswertung von Sensordaten mit visueller Darstellung. | |||||
| Dabei wurde zwischen kommerziellen und den selbstgebauten Sensoren differenziert. | |||||
| \paragraph{} | |||||
| Durch die beiden Gruppen \emph{HomeMatic Präsenz \& Tür Sensor} und \emph{HomeMatic Powermeter} werden die kommerziellen Sensoren von HomeMatic vertreten, darunter ist der Präsenz Melder, die Steckdose und der Tür Sensor. | |||||
| Die verschiedenen Sensoren von HomeMatic wurden von dem Kommilitonen Sebastian Dohle angelernt und angebracht. | |||||
| Innerhalb der \emph{HomeMatic Powermeter} Gruppe werden die Sensordaten der Steckdose angezeigt, darunter auch ein grafischer Verlauf der Netzspannung und des Stroms in einer Time-Chart. | |||||
| Bei \emph{HomeMatic Präsenz \& Tür Sensor} werden die Standard-Ausgabewerte der Sensorenangezeigt. | |||||
| Darunter der aktuelle Status des Tür-Sensors, also ob offen oder zu und die aktuelle Präsenzmeldung. | |||||
| \paragraph{} | |||||
| Hinsichtlich der Gruppe \emph{Dashbaord} (links) sind die grafischen Auswertungen der eigenen Sensordaten dargestellt. | |||||
| Hierbei ist in der oberen Hälfte der Ultraschall Sensor visualisiert. | |||||
| Es werden nur die vereinfachten Werte 1 oder 0 angezeigt. | |||||
| Das gleiche gilt für den PIR Sensor in der unteren Hälfte. | |||||
| Die Sensordaten 1 oder 0 zeigen an ob der jeweilige Sensor ausgelöst hat oder nicht. | |||||
| Rechts dazu in der \emph{Eigene Sensoren} Gruppe steht die textuelle Auswertung und eine logische Auswertung mit „Person(en) im Raum“ oder „Keine Person(en) im Raum“. |
+ 73
- 0
bericht/kevin/chapters/2_flow.tex
View File
| \section{Flow/Ausarbeit} | |||||
| \label{kevin:flow} | |||||
| In Node-RED gibt es die Möglichkeit Arbeitsblätter anzulegen. | |||||
| Dadurch lassen sich die verschiedenen Sensoren in logische Gruppen verpacken. | |||||
| Das Projekt bekommt dadurch eine bessere Übersicht und Strukturierung. | |||||
| Jeder einzelner Flow beschreibt dabei eine eigene Logik, welche die Sensordaten auswertet und visualisiert. | |||||
| Bei der datenflussbasierten Entwicklung in Node-RED wird der Datenaustausch durch sogenannte Message-Objekte umgesetzt. | |||||
| \subsection{MainDashboard -Flow} | |||||
| \label{kevin:maindashboard-flow} | |||||
| \begin{figure}[H] | |||||
| \centering | |||||
| \includegraphics[width=.75\textwidth]{images/main-dashboard-flow.png} | |||||
| \caption{Auswertung und Visualisierung des PIR-und Ultraschallsensors} | |||||
| \label{fig:main-dashboard-flow} | |||||
| \end{figure} | |||||
| Für die visuelle Darstellung des PIR- und Ultraschallsensors ist das Flow „MainDashboard“ zuständig(s. Abb. \ref{fig:main-dashboard-flow}). | |||||
| Zu Beginn sind im roten Bereich die beiden Subflows „UltraSchallSensor“ und „PirSensor“ erkennbar. | |||||
| Diese repräsentieren dabei eine selbst entwickelte Logik und geben ihre Sensordaten weiter an das gelbe „merge“ Node im blauen Kasten. | |||||
| Durch den „merge“ Baustein werden die beiden Datenströme miteinander kombiniert. | |||||
| Dadurch können diese Datenstöme anschließend leichter durch den „PräsenzFunction“ Node ausgewertet werden. | |||||
| Die beiden äußeren Zweige, haben eine einfache „TextFunction“ welche eine textuelle Darstellung der beiden Werte „Ausgelöst“ und „Nicht Ausgelöst“ in der UI anzeigen. | |||||
| \subsection{HMPresenceSensor–Flow} | |||||
| \label{kevin:hmpresencesensor-flow} | |||||
| \begin{figure}[H] | |||||
| \centering | |||||
| \includegraphics[width=.75\textwidth]{images/hmpresencesensor-flow.png} | |||||
| \caption{Flow für den Homematic IP Präsenzmelder} | |||||
| \label{fig:hmpresencesensor-flow} | |||||
| \end{figure} | |||||
| In diesem Flow (s. Abb. \ref{fig:hmpresencesensor-flow}) wird die Logik von dem HomeMatic IP Präsenzmelder definiert. | |||||
| Zu Beginn wird eine Subscription durch die beiden violetten Nodes (linke Seite) erstellt, somit erhalten wir die Daten von vorgenanntem Sensor. | |||||
| Je nachdem, welchen Wert wir erhalten wird dementpsrechend eine Weiterverarbeitung durch Function Nodes vorgenommen und anschließend durch einen Text auf der Bedienoberfläche dargestellt. | |||||
| \subsection{HMDoorSensor-Flow} | |||||
| \label{kevin:hmdoorsensor-flow} | |||||
| \begin{figure}[H] | |||||
| \centering | |||||
| \includegraphics[width=.75\textwidth]{images/hmdoorsensor-flow.png} | |||||
| \caption{HomeMatic Türsensor Flow} | |||||
| \label{fig:hmdoorsensor-flow} | |||||
| \end{figure} | |||||
| Der HomeMatic Funk Tür-/Fensterkontakt liefert durch die Subscription „DoorSensor“ (violetterNode) einen Boolean-Wert, ob die Türe offen oder geschlossen ist. | |||||
| Der weitergeleitete Wert wird in der „Function“ Node durch den String „Geschlossen“ oder „Offen“ ersetzt und als Text in der Bedienoberfläche dargestellt. | |||||
| \subsection{HMPowermeter–Flow} | |||||
| \label{kevin:hmpowermeter-flow} | |||||
| \begin{figure}[H] | |||||
| \centering | |||||
| \includegraphics[width=.75\textwidth]{images/hmpowermeter-flow.png} | |||||
| \caption{Sensorauswertung für den Homematic Funk-Schaltaktor} | |||||
| \label{fig:hmpowermeter-flow} | |||||
| \end{figure} | |||||
| Der Homematic Funk-Schaltaktor bietet die Funktionalität Daten zu senden und zu empfangen. | |||||
| Die blaue Markierung beschreibt die Funktion Daten durch die Subscriptions (violetten Nodes) zu empfangen. | |||||
| Dabei werden die Werte Netzspannung, Strom, Leistung und Frequenz auf der Bedienoberfläche dargestellt. | |||||
| Die Netzspannung und der Strom haben zusätzlich eine grafische Auswertung erhalten, um dadurch den zeitlichen Verlauf der Werte besser verfolgen zu können. | |||||
| Für das Ein-/ Ausschalten des Funk-Schaltaktors wird ein Switch-Schalter innerhalb der Bedienoberfläche erstellt. | |||||
| Das Schalten erfolgt durch die Booleanwerte True/False und wird anschließend mit einem sogenannten Thema/Topic zu RedMatic weitergeleitet. | |||||
| Der„StateText“ Node zeigt in der Bedienoberfläche den aktuellen Verbindungsstatus des Homematic Moduls an. | |||||
| \begin{figure}[H] | |||||
| \centering | |||||
| \includegraphics[width=.75\textwidth]{images/hmpowermeter-redmatic-flow.png} | |||||
| \caption{Weiterleitungen in RedMatic} | |||||
| \label{fig:hmpowermeter-redmatic-flow} | |||||
| \end{figure} | |||||
| Die Weiterleitung der Sensordaten an Node-RED erfolgt in RedMatic in Abschnitt \ref{lennart:redmatic} auf Seite \pageref{lennart:redmatic}. | |||||
| Wie bei der blauen Markierung erkennbar ist, werden in diesem Flow die Sensordaten des Homematic Modulsdirekt an Node-RED weitergeleitet und dort empfangen. | |||||
| Die rote Markierung zeigt die Logik für das Umschalten des Funk-Schaltkontaktes. | |||||
| Zu Beginn wird eine Subscription auf Node-RED gemacht, welche die Daten des Switch-Schalters empfängt. | |||||
| Anschließend werden die empfangenen Boolean-Werte an das Modul gesendet und umgesetzt. |
+ 53
- 0
bericht/kevin/chapters/3_subflows.tex
View File
| \section{Subflow} | |||||
| \label{kevin:subflow} | |||||
| Mit der Funktion Subflow bietet Node-RED die Möglichkeit, kleinere untergeordnete Flows zu erstellen die in einem Projekt auf verschiedenen Arbeitsblättern wiederverwendet werden können. | |||||
| Durch Subflows können komplexere Abläufe und Auswertungen in einem Node abstrahiert werden. | |||||
| Größere Projekte werden dadurch vereinfacht und klarer strukturiert. | |||||
| \subsection{PirSensor–Subflow} | |||||
| \label{kevin:pir-subflow} | |||||
| \begin{figure}[H] | |||||
| \centering | |||||
| \includegraphics[width=.75\textwidth]{images/pir-subflow.png} | |||||
| \caption{Subflow PIR-Sensor} | |||||
| \label{fig:pir-subflow} | |||||
| \end{figure} | |||||
| Für die Anzeige der Sensordaten in einer Time-Chart, wird eine Subscription durchgeführt um die Daten zu empfangen. | |||||
| Durch den anschließenden „NachrichtenBegrenzung“ Node wird nur eine bestimmte Anzahl an Daten pro Zeiteinheit weitergeleitet, überschüssige Daten werden verworfen. | |||||
| Die folgend „PirFunction“ filtert die Daten und leitet vereinfachte Werte weiter an das TimeChart und an den Ausgang des Subflows. | |||||
| \lstinputlisting{code/pirfunction.js} | |||||
| Das „PirFunction“ Node wertet die eintreffenden Daten bei der \inline{if} Anweisung aus und erstellt ein abstrahiertes Messageobjekt für die Weiterverarbeitung. | |||||
| Die \inline{If-Else}-Funktion in den Zeilen 3-17 und 18-32 wird unterschieden ob ein PIR-Sensor ausgelöst hat oder nicht, demnach wird ein neues Objekt mit dem Namen \inline{newMsg} erstellt. | |||||
| Mit \inline{return newMsg} werden die Daten weiter an den Ausgang und der Time-Chart geschickt. | |||||
| \subsection{UltraSchallSensor -Subflow} | |||||
| \begin{figure}[H] | |||||
| \centering | |||||
| \includegraphics[width=.75\textwidth]{images/ultraschall-subflow.png} | |||||
| \caption{Ultraschallsensor Subflow} | |||||
| \label{fig:ultraschall-subflow} | |||||
| \end{figure} | |||||
| Das Arbeitsblatt für den „UltraSchallSensor“ wurde in vier logische Untergruppen eingeteilt (siehe farbige Markierungenin Abb. \ref{fig:ultraschall-subflow}). | |||||
| Innerhalb der grünen Markierung werden die Ultraschallsensordaten durch die Subscription empfangen. | |||||
| Durch das anschließende „Function“ Node wird der Datenstrom aufgeteilt und die Sensoren einzeln ausgewertet. | |||||
| Durch die \inline{Sensor2_I} und \inline{Sensor1_A} Funktion werden die einzelnen Datenströme ausgewertet. | |||||
| Da der eine Ultraschallsensor eine zu große Schwankung aufwies ist dieser nicht weiter mit in die Auswertung der Logik eingegangen, dadurch wurde in der \inline{Sensor1_A} Funktion eine Weiterleitung mit \inline{return 0} definiert. | |||||
| \paragraph{} | |||||
| Die türkise Markierung, unten rechts, definiert die Auswertungschart. | |||||
| \paragraph{} | |||||
| Die Graue Markierung verbindet die Ausgabedaten von dem Ultraschallsensor und HomeMatic Funk Tür-/Fensterkontakt. | |||||
| Durch das „merge“ Node werden die beiden Datenströme zusammengeführt und in der „OutputFunction“ verarbeitet. | |||||
| Nach der Verarbeitung werden die Ergebnisse an den Output geleitet. | |||||
| \lstinputlisting{code/sensor2_l.js} | |||||
| Die „Sensor2\_I“ Function verarbeitet von einem der beiden Ultraschall\-sensoren die Daten. | |||||
| Innerhalb der Zeilen 4 und 5 werden zuerst die Konstanten festgelegt, welche die Distanz und eine Schwankungstoleranz definieren. | |||||
| In den Zeilen 9 bis 22 wird durch eine Kontrollstruktur geprüft, ob jemand den Ultraschallsensor passiert hat. | |||||
| Sobald eine Person vorbeigelaufen ist, wird ein neues Message-Objekt erstellt und mit den dem payload-Wert true gefüllt. | |||||
| \lstinputlisting{code/sensor2_l-output.js} | |||||
| Die „OutputFunction“ beschreibt die Logikauswertung der Daten von dem HomeMatic Funk Tür-/ Fensterkontakt und des Ultraschallsensors. | |||||
| Durch die Überprüfung mit der Kontrollstruktur wird definiert, wenn die Türe geöffnet ist und jemand den Ultraschallsensor passiert. |
+ 2
- 0
bericht/kevin/chapters/4_vergleich.tex
View File
| \section{Vergleich zu anderen IoT Tools} | |||||
| \label{kevin:vergleich} |
+ 8
- 0
bericht/kevin/chapters/5_fazit.tex
View File
| \section{Node-RED Fazit} | |||||
| \label{kevin:fazit} | |||||
| Mit dem Werkzeugbaukasten Node-RED ist es möglich innerhalb von kürzester Zeit optisch ansprechende Dashboards zu erstellen. | |||||
| Die große Auswahl an Bausteinen bietet eine gute Voraussetzung für das Entwerfen übergreifender Anwendungen. | |||||
| Das Spektrum reicht von der Ansteuerung von Hardware bis zu High-Level-APIs wie Social Media Plattformen. | |||||
| Node-RED kann durch eigene Scripte erweitert werden, diese werden in der Programmiersprache JavaScript geschrieben. | |||||
| Für die Projektarbeit hat sich Node-RED sehr gut bewährt, weil keine expliziten Programmierkenntnisse vorausgesetzt sind. | |||||
| Weiterhin stellt der Plattform-Anbieter ausführliche Anleitungen und Tutorials bereit. |
+ 33
- 0
bericht/kevin/code/pirfunction.js
View File
| var newMsg; | |||||
| if(msg.payload === "10" || msg.payload === "00") | |||||
| { | |||||
| if(msg.payload === "10") | |||||
| { | |||||
| newMsg = { | |||||
| topic: "Pir Sensor 1 & 2", | |||||
| payload: 1 } | |||||
| } | |||||
| else | |||||
| { | |||||
| newMsg = { | |||||
| topic: "Pir Sensor 1 & 2", | |||||
| payload: 0 } | |||||
| } | |||||
| } | |||||
| else if(msg.payload === "01" || msg.payload === "11") | |||||
| { | |||||
| if(msg.payload === "11") | |||||
| { | |||||
| newMsg = { | |||||
| topic: "Pir Sensor 1 & 2", | |||||
| payload: 1 } | |||||
| } | |||||
| else | |||||
| { | |||||
| newMsg = { | |||||
| topic: "Pir Sensor 1 & 2", | |||||
| payload: 0 } | |||||
| } | |||||
| } | |||||
| return newMsg; |
+ 41
- 0
bericht/kevin/code/sensor2_l-output.js
View File
| var newMsg; | |||||
| if(Array.isArray(msg.payload)) | |||||
| { | |||||
| if(msg.payload[0].topic === "UltraschallSensor_Output" /* && msg.payload[1].topic === "DoorSensor" */) | |||||
| { | |||||
| if(msg.payload[0].state === true /* && msg.payload[1].state === true */) | |||||
| { | |||||
| newMsg = { topic: "Output", | |||||
| val: 1, | |||||
| state: true } | |||||
| return newMsg; | |||||
| } else { | |||||
| newMsg = { topic: "Output", | |||||
| val: 0, | |||||
| state: false } | |||||
| return 0; | |||||
| } | |||||
| } else if(msg.payload[1].topic === "UltraschallSensor_Output" /* && msg.payload[1].topic === "DoorSensor" */) | |||||
| { | |||||
| if(msg.payload[0].state === true /* && msg.payload[1].state === true */) | |||||
| { | |||||
| newMsg = { topic: "Output", | |||||
| val: 1, | |||||
| state: true } | |||||
| return newMsg; | |||||
| } else { | |||||
| newMsg = { topic: "Output", | |||||
| val: 0, | |||||
| state: false } | |||||
| return 0; | |||||
| } | |||||
| } else { | |||||
| newMsg = { topic: "Output", val: 0, state: false } | |||||
| return 0; | |||||
| } | |||||
| } |
+ 23
- 0
bericht/kevin/code/sensor2_l.js
View File
| //'Innerer' Ultraschall-Sensor (Sensor Richtung Raum) | |||||
| //Info: Neue Message wird weitergeleitet. Auswertung mit Bedingungsprüfung | |||||
| const Distanz = 115; //eingestellte Entfernung (Programmierung in ArduinoStudio) | |||||
| const Toleranz = 10; //Schwankungs-Toleranz | |||||
| var newMsg; //Neue Message für neue Werte erstellen | |||||
| if (msg.payload < (Distanz - Toleranz))//ausgelöst | |||||
| { | |||||
| newMsg = { | |||||
| topic: "UltraschallSensor_Innen", | |||||
| payload: true, | |||||
| val: msg.payload } //msg.payload -> aktuellen Wert mitliefern | |||||
| } | |||||
| else | |||||
| { | |||||
| newMsg = { | |||||
| topic: "UltraschallSensor_Innen", | |||||
| payload: false, | |||||
| val: msg.payload } //msg.payload -> aktuellen Wert mitliefern | |||||
| } | |||||
| return newMsg; |
+ 9
- 0
bericht/kevin/config.tex
View File
| % Details der Arbeit | |||||
| \title{Präsenzerkennung im Rahmen einer modularen Smarthome Umgebung} | |||||
| \author{Sebastian Dohle, Lennart Heimbs, Kevin Holzschuh, Johannes Krug} | |||||
| \date{März-September 2019} | |||||
| \betreuer{Prof.-Dr. Oliver Hofmann, B.-Eng. Martin Wimmer} | |||||
| \semester{Sommersemester 2019} | |||||
| \keywords{Smarthome, Raspberry Pi, Homematic, Homegear, Node-Red, Präsenz\-erkennung, ESP8266, MQTT} |
BIN
bericht/kevin/images/anwendungsschema-node-red.png
View File
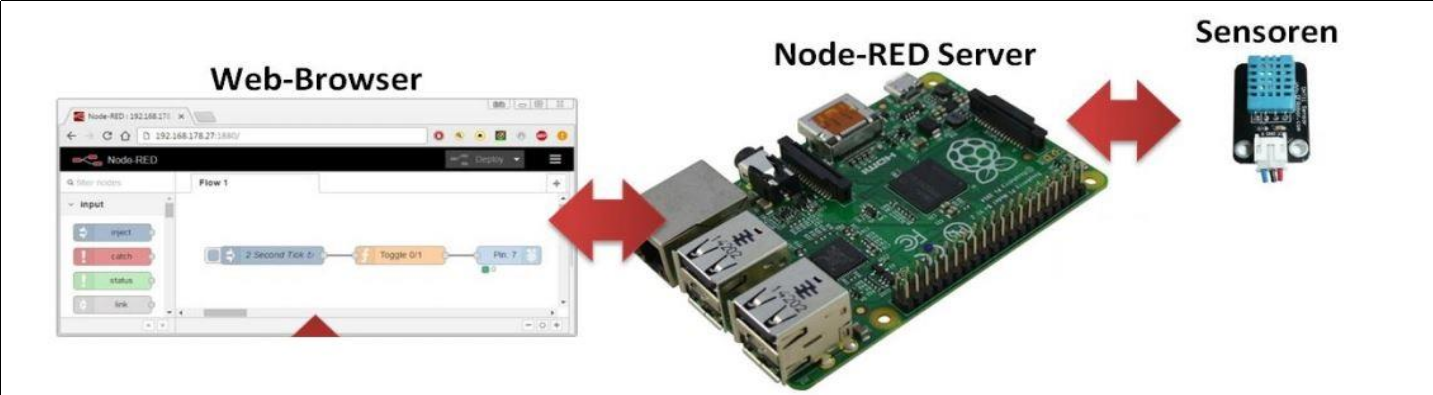
BIN
bericht/kevin/images/hmdoorsensor-flow.png
View File
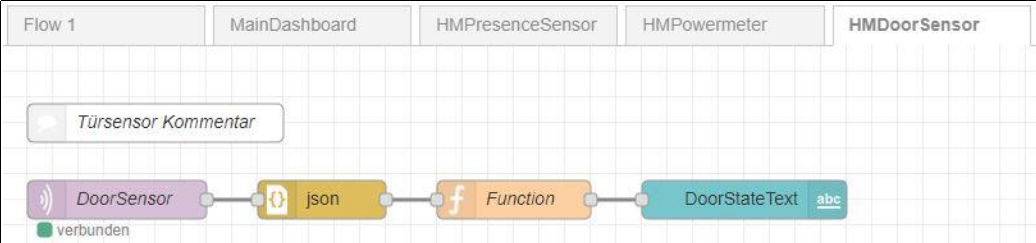
BIN
bericht/kevin/images/hmpowermeter-flow.png
View File
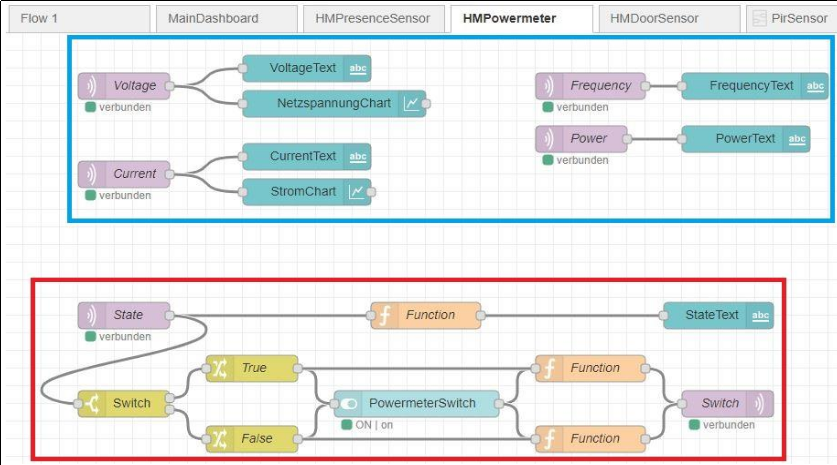
BIN
bericht/kevin/images/hmpowermeter-redmatic-flow.png
View File
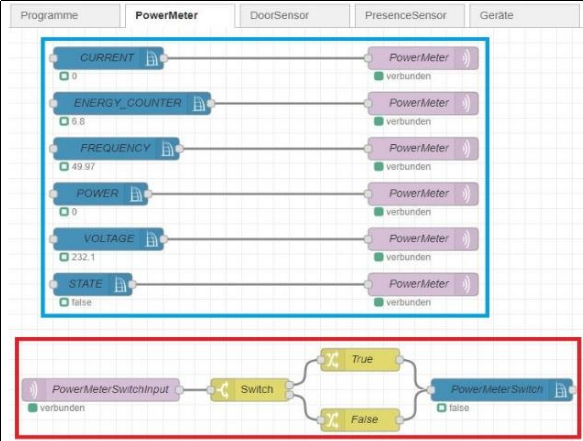
BIN
bericht/kevin/images/hmpresencesensor-flow.png
View File
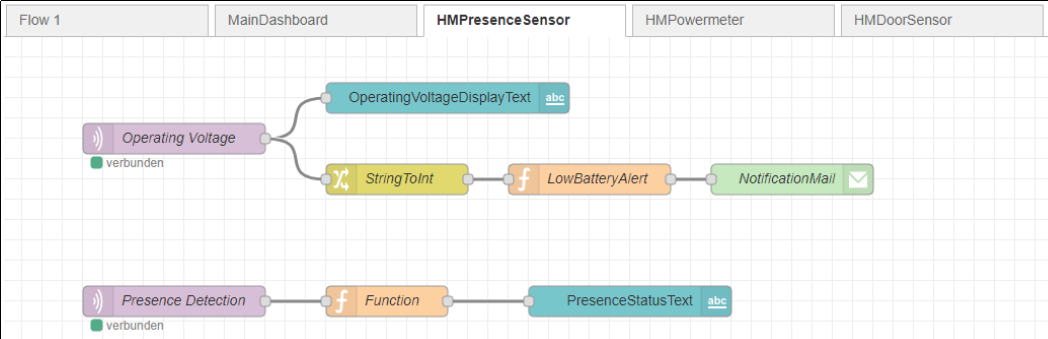
BIN
bericht/kevin/images/main-dashboard-flow.png
View File
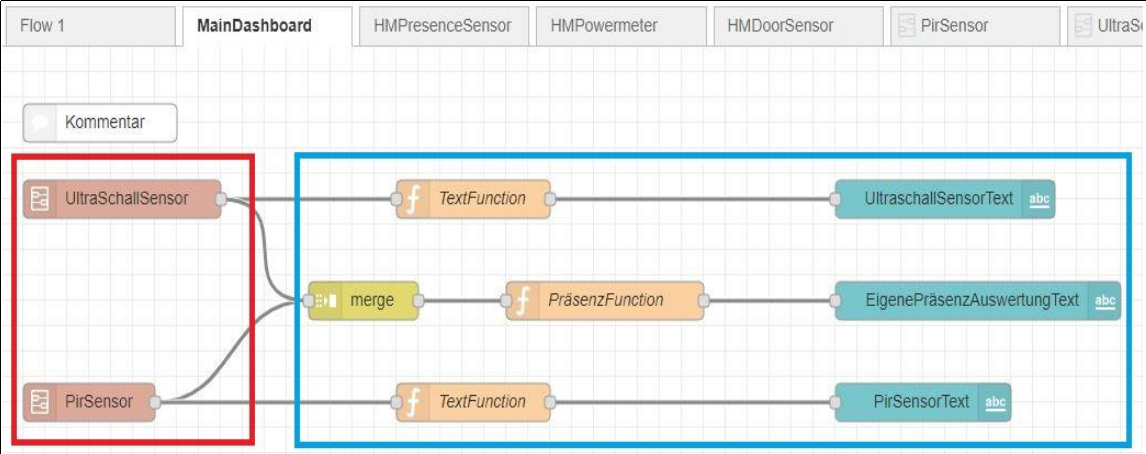
BIN
bericht/kevin/images/pakete-verwalten-node-red.png
View File
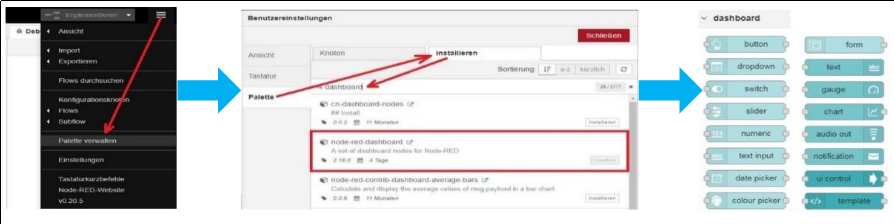
BIN
bericht/kevin/images/pir-subflow.png
View File

BIN
bericht/kevin/images/ss-node-red-dashboard.png
View File
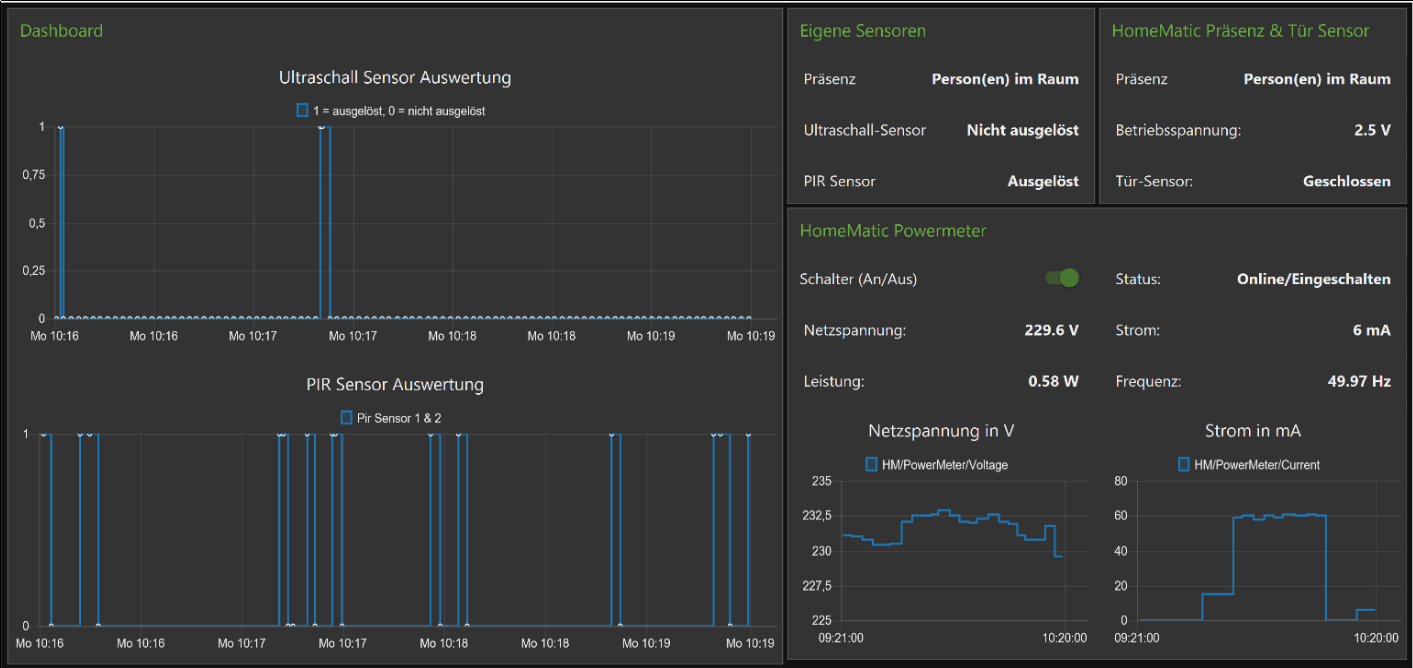
BIN
bericht/kevin/images/ss-node-red.png
View File
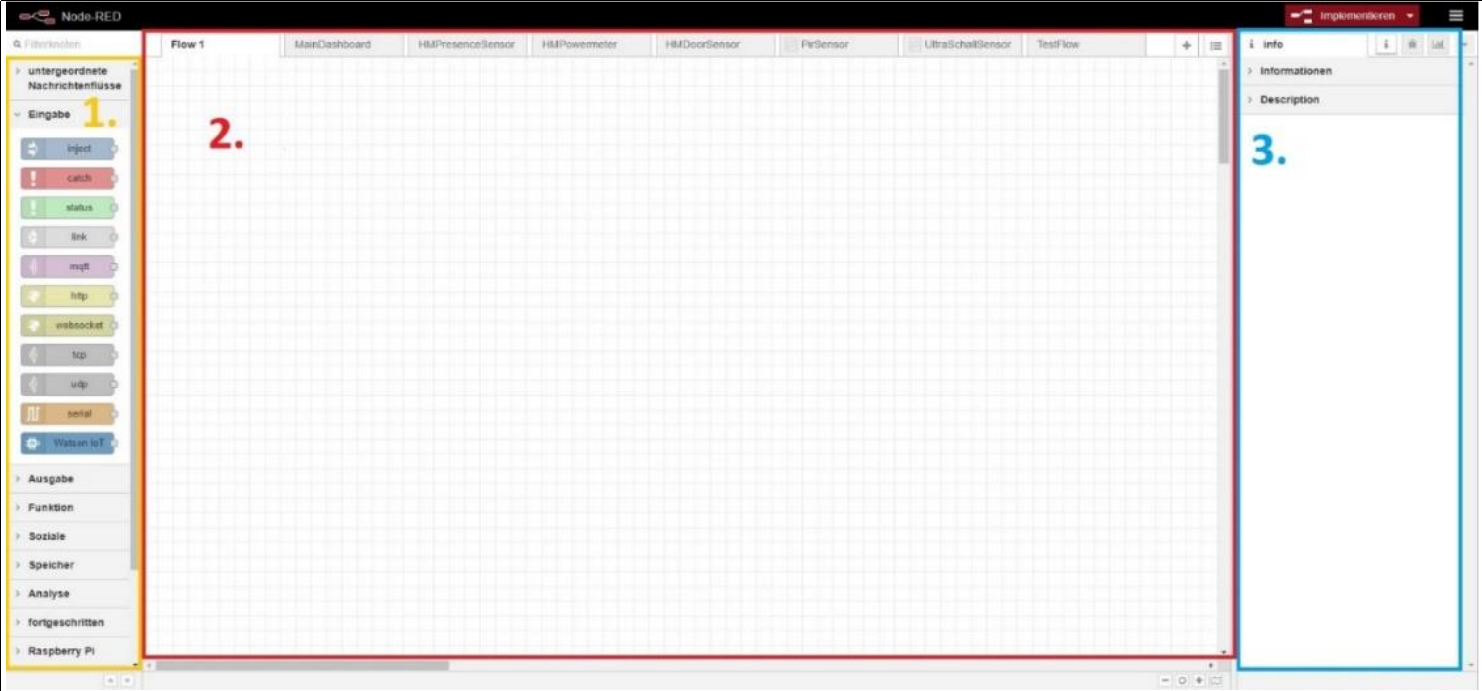
BIN
bericht/kevin/images/ultraschall-subflow.png
View File
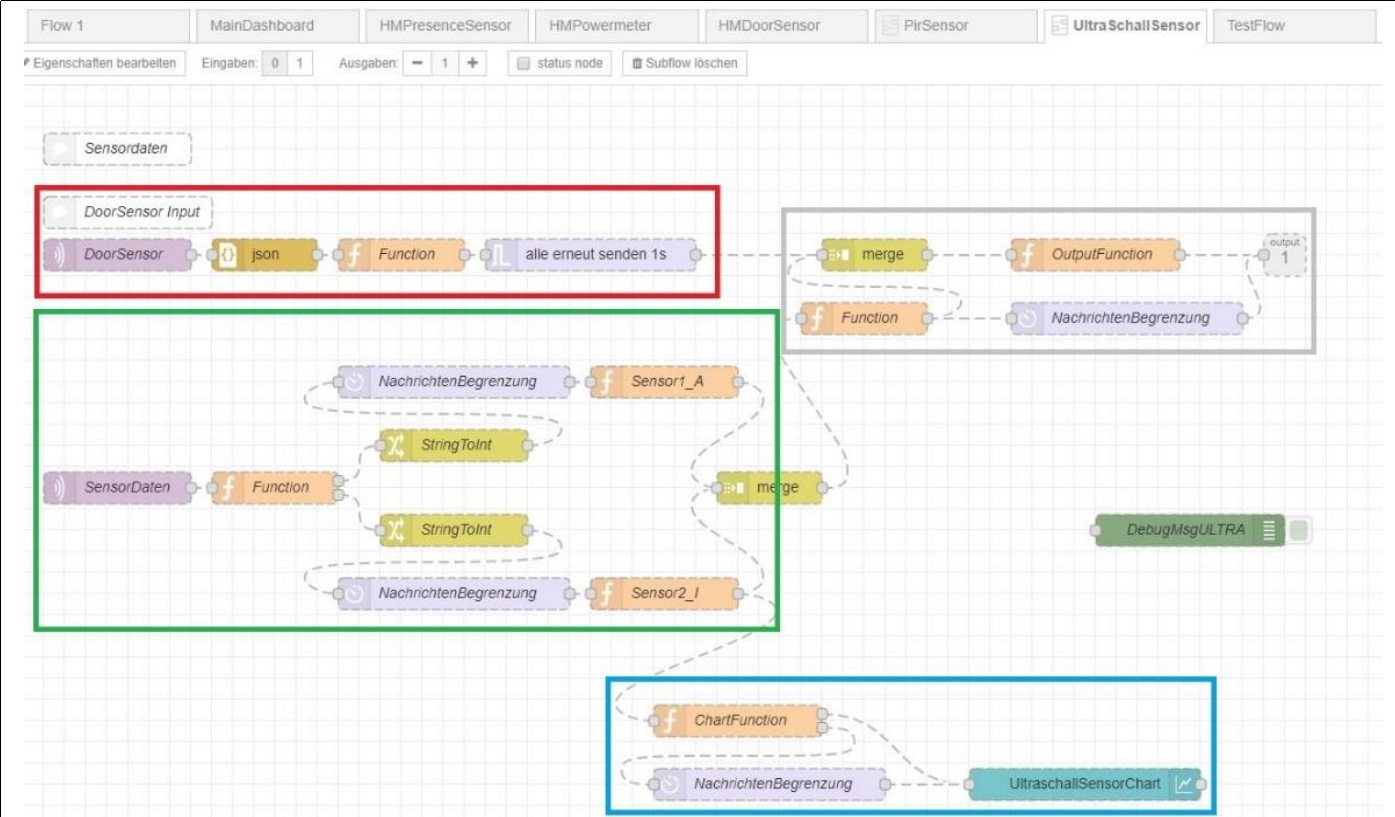
+ 49
- 0
bericht/kevin/includes.tex
View File
| \usepackage{listings, xcolor, realboxes, xpatch} | |||||
| \lstset{literate= | |||||
| {á}{{\'a}}1 {é}{{\'e}}1 {í}{{\'i}}1 {ó}{{\'o}}1 {ú}{{\'u}}1 | |||||
| {Á}{{\'A}}1 {É}{{\'E}}1 {Í}{{\'I}}1 {Ó}{{\'O}}1 {Ú}{{\'U}}1 | |||||
| {à}{{\`a}}1 {è}{{\`e}}1 {ì}{{\`i}}1 {ò}{{\`o}}1 {ù}{{\`u}}1 | |||||
| {À}{{\`A}}1 {È}{{\'E}}1 {Ì}{{\`I}}1 {Ò}{{\`O}}1 {Ù}{{\`U}}1 | |||||
| {ä}{{\"a}}1 {ë}{{\"e}}1 {ï}{{\"i}}1 {ö}{{\"o}}1 {ü}{{\"u}}1 | |||||
| {Ä}{{\"A}}1 {Ë}{{\"E}}1 {Ï}{{\"I}}1 {Ö}{{\"O}}1 {Ü}{{\"U}}1 | |||||
| {â}{{\^a}}1 {ê}{{\^e}}1 {î}{{\^i}}1 {ô}{{\^o}}1 {û}{{\^u}}1 | |||||
| {Â}{{\^A}}1 {Ê}{{\^E}}1 {Î}{{\^I}}1 {Ô}{{\^O}}1 {Û}{{\^U}}1 | |||||
| {Ã}{{\~A}}1 {ã}{{\~a}}1 {Õ}{{\~O}}1 {õ}{{\~o}}1 | |||||
| {œ}{{\oe}}1 {Œ}{{\OE}}1 {æ}{{\ae}}1 {Æ}{{\AE}}1 {ß}{{\ss}}1 | |||||
| {ű}{{\H{u}}}1 {Ű}{{\H{U}}}1 {ő}{{\H{o}}}1 {Ő}{{\H{O}}}1 | |||||
| {ç}{{\c c}}1 {Ç}{{\c C}}1 {ø}{{\o}}1 {å}{{\r a}}1 {Å}{{\r A}}1 | |||||
| {€}{{\euro}}1 {£}{{\pounds}}1 {«}{{\guillemotleft}}1 | |||||
| {»}{{\guillemotright}}1 {ñ}{{\~n}}1 {Ñ}{{\~N}}1 {¿}{{?`}}1 | |||||
| } | |||||
| \definecolor{codegreen}{rgb}{0,0.6,0} | |||||
| \definecolor{codegray}{rgb}{0.5,0.5,0.5} | |||||
| \definecolor{codepurple}{rgb}{0.58,0,0.82} | |||||
| \definecolor{backcolour}{rgb}{0.95,0.95,0.92} | |||||
| \lstdefinestyle{listingstyle}{ | |||||
| backgroundcolor=\color{backcolour}, | |||||
| commentstyle=\color{codegreen}, | |||||
| keywordstyle=\color{magenta}, | |||||
| numberstyle=\tiny\color{codegray}, | |||||
| stringstyle=\color{codepurple}, | |||||
| basicstyle=\ttfamily\footnotesize, | |||||
| breakatwhitespace=false, | |||||
| breaklines=true, | |||||
| captionpos=b, | |||||
| keepspaces=true, | |||||
| numbers=left, | |||||
| numbersep=5pt, | |||||
| showspaces=false, | |||||
| showstringspaces=false, | |||||
| showtabs=false, | |||||
| tabsize=2 | |||||
| } | |||||
| \lstset{style=listingstyle} | |||||
| \def\inline{\lstinline[basicstyle=\ttfamily\footnotesize]} | |||||
| \makeatletter | |||||
| \xpretocmd\lstinline{\Colorbox{backcolour}\bgroup\appto\lst@DeInit{\egroup}}{}{} | |||||
| \makeatother |
BIN
bericht/kevin/main.pdf
View File
+ 46
- 0
bericht/kevin/main.tex
View File
| \documentclass[11pt]{scrartcl} | |||||
| \usepackage[utf8]{inputenc} | |||||
| \usepackage[a4paper, right=2cm, top=2cm, left=3cm, bottom=3cm]{geometry} | |||||
| \usepackage[ngerman]{babel} | |||||
| \usepackage{arbeit} | |||||
| \usepackage{acronym} | |||||
| \usepackage{xpatch} | |||||
| \usepackage{standalone} | |||||
| \usepackage{tikz} | |||||
| \usepackage[ngerman]{babel} | |||||
| \usepackage{float} | |||||
| \usepackage{subcaption} | |||||
| \usepackage{tikz} | |||||
| \usepackage{graphicx} | |||||
| \usetikzlibrary{decorations.pathreplacing} | |||||
| \usetikzlibrary{positioning} | |||||
| \definecolor{codegreen}{rgb}{0,0.6,0} | |||||
| \definecolor{codegray}{rgb}{0.5,0.5,0.5} | |||||
| \definecolor{codepurple}{rgb}{0.58,0,0.82} | |||||
| \definecolor{backcolour}{rgb}{0.95,0.95,0.92} | |||||
| \input{includes} | |||||
| %% Beginn des eigentlichen Dokumentes | |||||
| %%----------------------------------- | |||||
| \begin{document} | |||||
| \makeatletter | |||||
| \xpretocmd\lstinline{\Colorbox{backcolour}\bgroup\appto\lst@DeInit{\egroup}}{}{} | |||||
| \makeatother | |||||
| \tableofcontents | |||||
| \newpage | |||||
| \input{chapters.tex} | |||||
| %\newpage | |||||
| %\bibliographystyle{plain} | |||||
| %\bibliography{references} | |||||
| \end{document} |
+ 43
- 0
bericht/kevin/references.bib
View File
| @misc {bendel2019smarthome, | |||||
| author = "Prof. Dr. Oliver Bendel", | |||||
| title = "Smart Home", | |||||
| year = "2019", | |||||
| month = "Januar", | |||||
| howpublished = {https://wirtschaftslexikon.gabler.de/definition/smart-home-54137/version-368820}, | |||||
| note = "[Online; aufgerufen 07-08-2019]" | |||||
| } | |||||
| @misc {mayer2017smarthomesetup, | |||||
| author = "Patrik Mayer", | |||||
| title = "Homematic mit node-red über homegear", | |||||
| year = "2017", | |||||
| month = "Juli", | |||||
| howpublished = {https://allgeek.de/2017/07/09/homematic-mit-node-red-ueber-homegear/}, | |||||
| note = "[Online; aufgerufen 27-08-2019]" | |||||
| } | |||||
| @misc {homegear2018documentation, | |||||
| author = "Homegear", | |||||
| title = "Homegear Documentation", | |||||
| year = "2016-2018", | |||||
| howpublished = {https://doc.homegear.eu/overview/}, | |||||
| note = "[Online; aufgerufen 28-08-2019]" | |||||
| } | |||||
| @misc {alexreinert2019pivccusetup, | |||||
| author = "Alexander Reinert", | |||||
| title = "piVCCU Raspberry Pi Setup", | |||||
| year = "2019", | |||||
| month = "Juni", | |||||
| howpublished = {https://github.com/alexreinert/piVCCU/blob/master/docs/setup/raspberrypi.md}, | |||||
| note = "[Online; aufgerufen 09-09-2019]" | |||||
| } | |||||
| @misc {sebastianraff2019redmaticinstallation, | |||||
| author = "Sebastian Raff", | |||||
| title = "Installation", | |||||
| year = "2019", | |||||
| month = "März", | |||||
| howpublished = {https://github.com/rdmtc/RedMatic/wiki/Installation}, | |||||
| note = "[Online; aufgerufen 10-09-2019]" | |||||
| } |
BIN
bericht/lennart/main.pdf
View File
+ 1
- 1
bericht/lennart/main.tex
View File
| \documentclass[11pt,a4paper,ngerman]{scrartcl}%{article} | |||||
| \documentclass[11pt]{scrartcl} | |||||
| \usepackage[utf8]{inputenc} | \usepackage[utf8]{inputenc} | ||||
| \usepackage[a4paper, right=2cm, top=2cm, left=3cm, bottom=3cm]{geometry} | \usepackage[a4paper, right=2cm, top=2cm, left=3cm, bottom=3cm]{geometry} |
Loading…